
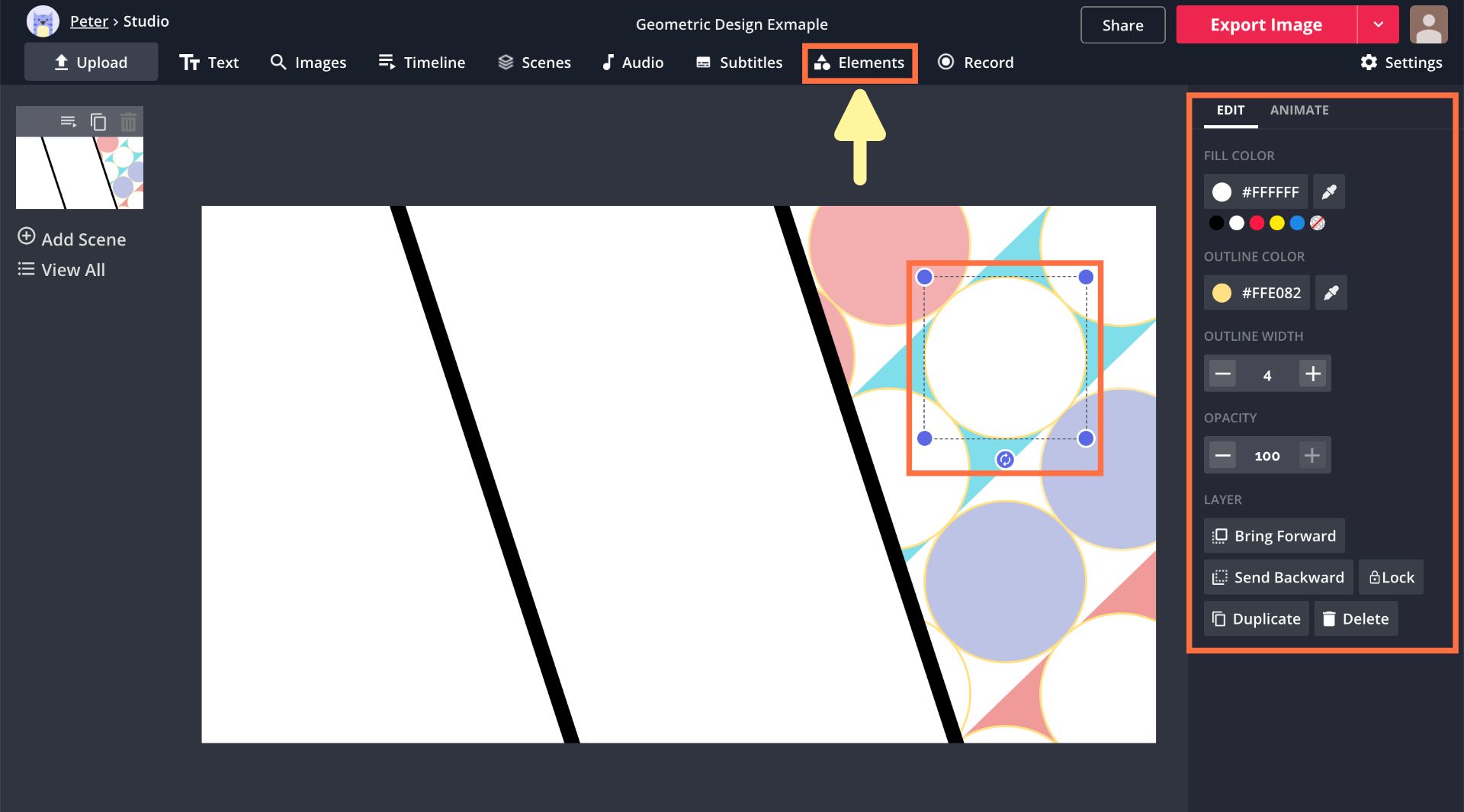
⚠️ Visitors cannot lock/unlock objects on the board. Selecting, filtering, and modifying multiple objects ⚠️ You cannot group objects within tables and objects located on different frames. Otherwise, you'll need to unlock them first by clicking the object and choosing Unlock. ✏️ Make sure none of the objects you want to select is locked. You can align, group, lock, and filter the objects (see below), or use other options on the menu. The selected objects can be moved and resized together. Selecting objects with the Lasso tool 💡 Select all elements on the board using Ctrl+A / Cmd+A shortcut. To pick an object, you need to include at least 90% of it in the selection area. Selecting multiple sticky notes while holding ShiftĪnother way to select objects is to use the Lasso tool. If you work with a keyboard, you can also select particular objects by clicking them one by one while holding down Shift or Ctrl (for Windows)/ Command (for Mac). Selecting multiple stickies on top of a shape with precise selection tool This is helpful if you need to select objects on top of another background shape. To start a precise selection that only includes an object if it covers 90%+ of its surface, long click/press and drag.

This will select every object touched by selection (excluding USM, Kanban, mind map, and tables - to select these objects, cover at least 90% by the selection field). If you work in the Mobile or Tablet app or use touchscreen, make a long tap and drag. Make sure you've activated the select tool (or press V to activate it) and drag the selection field across the needed objects. You can easily select, move, group, change, and lock multiple objects on Miro boards.


 0 kommentar(er)
0 kommentar(er)
